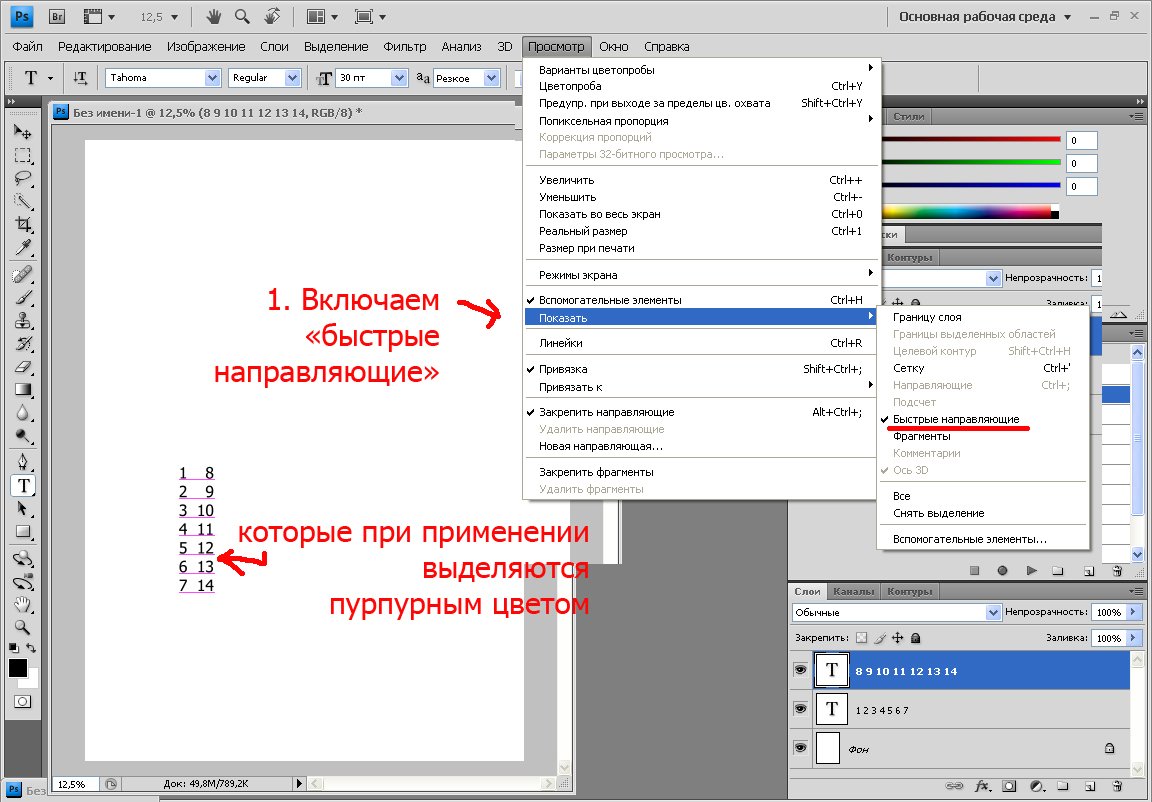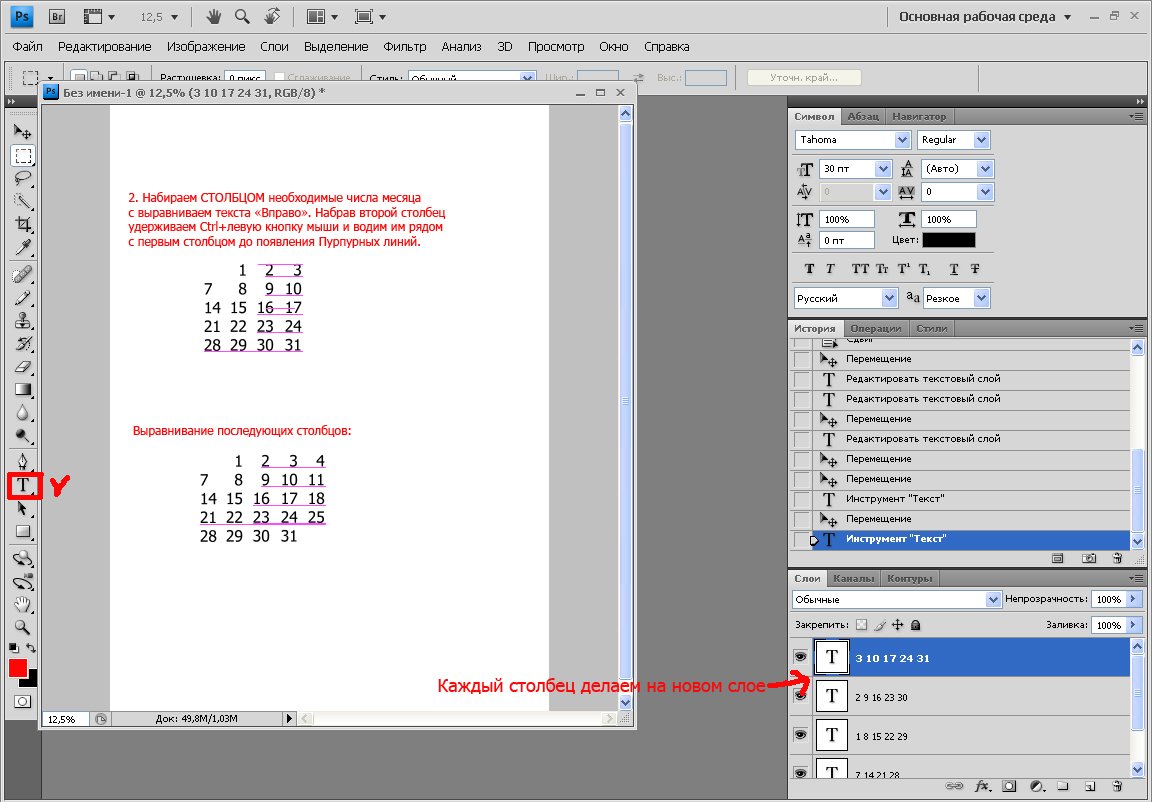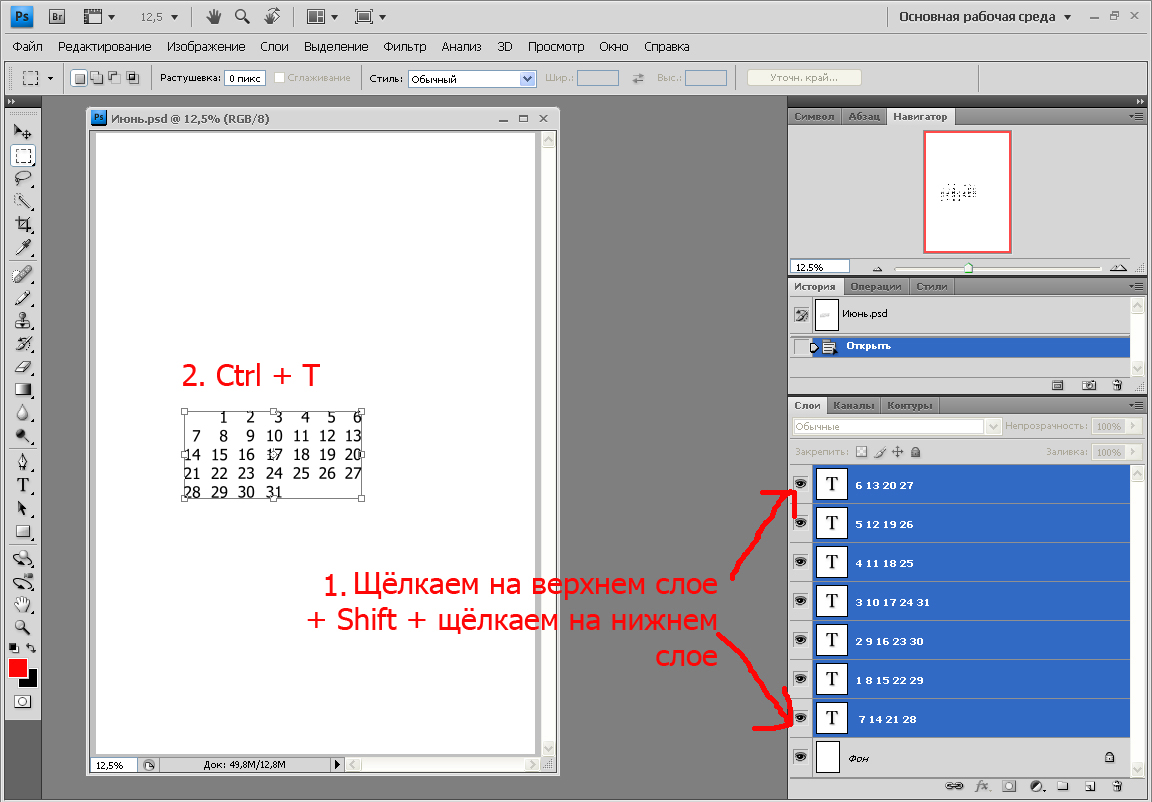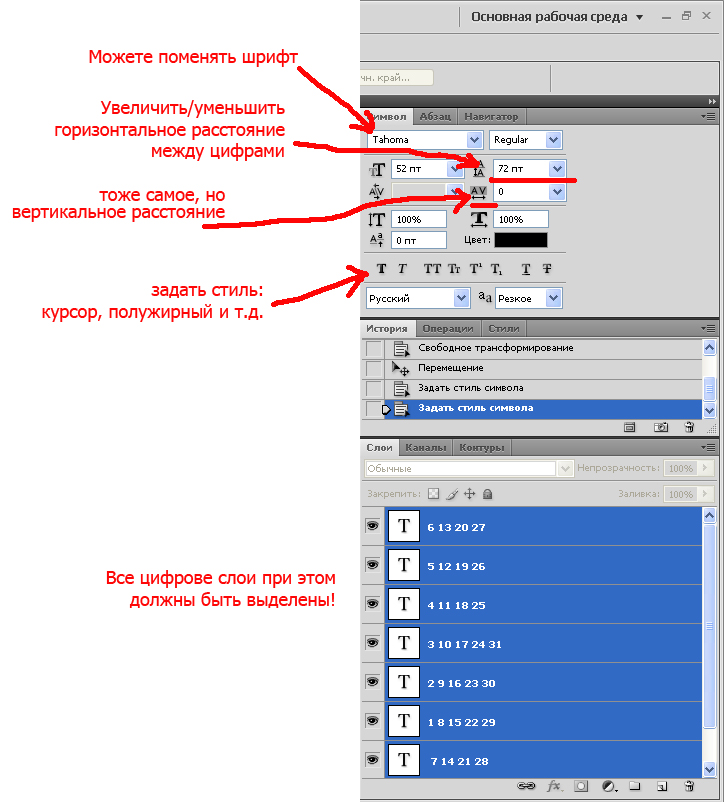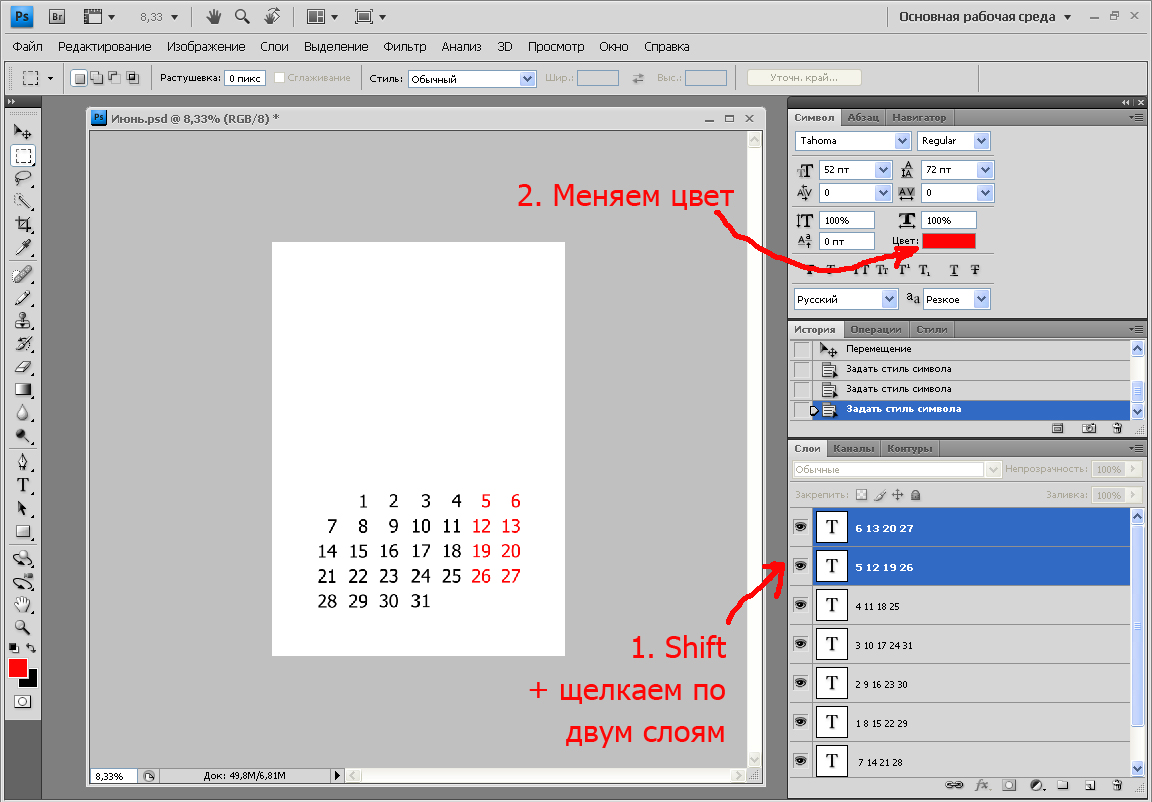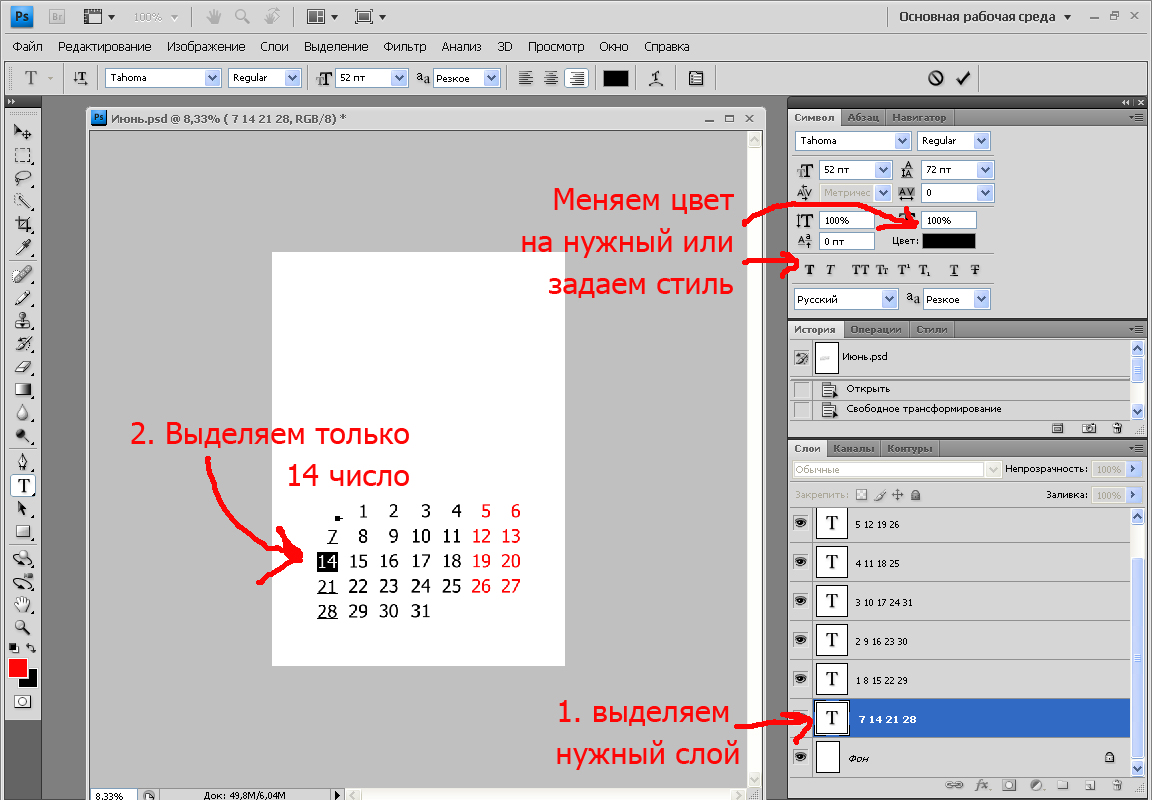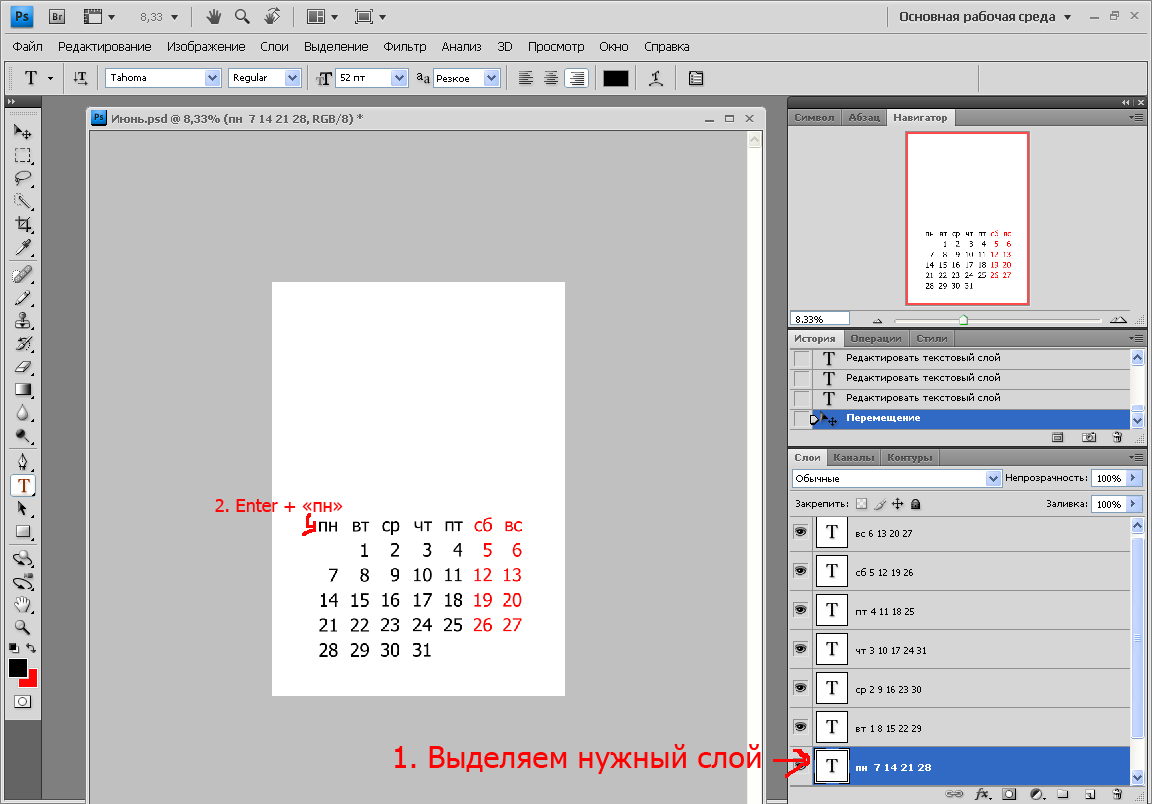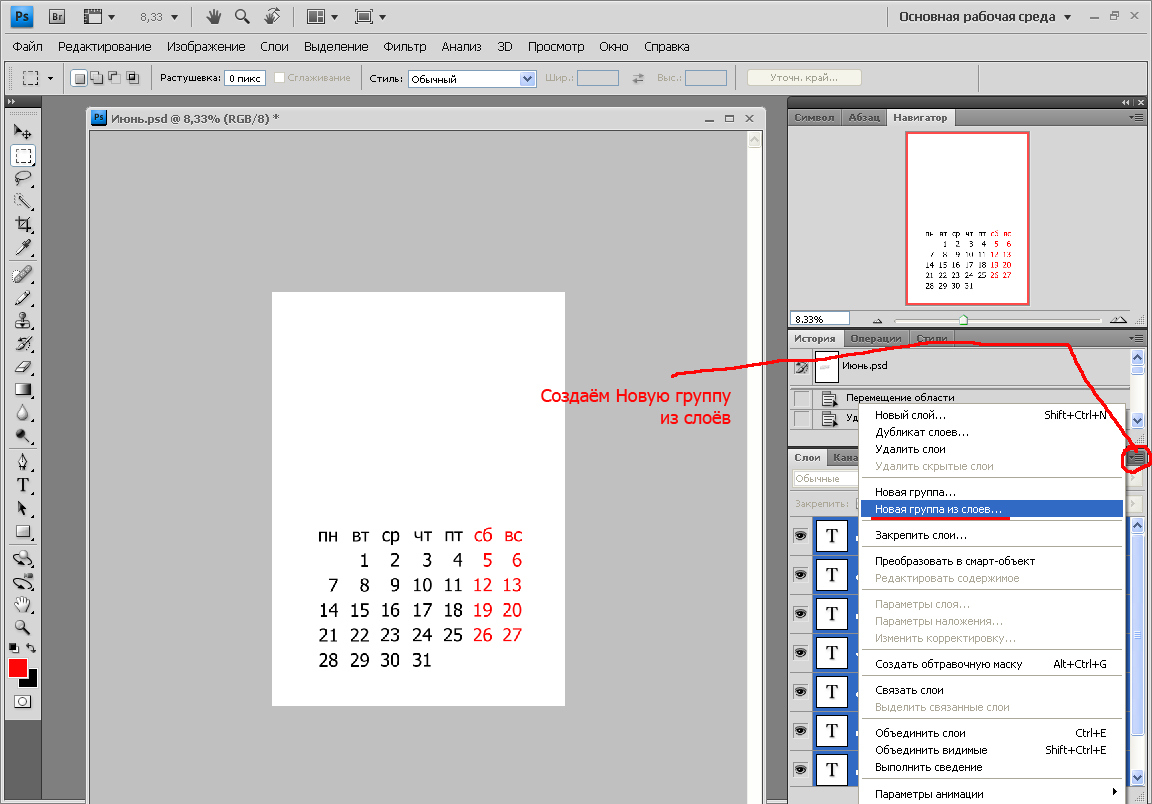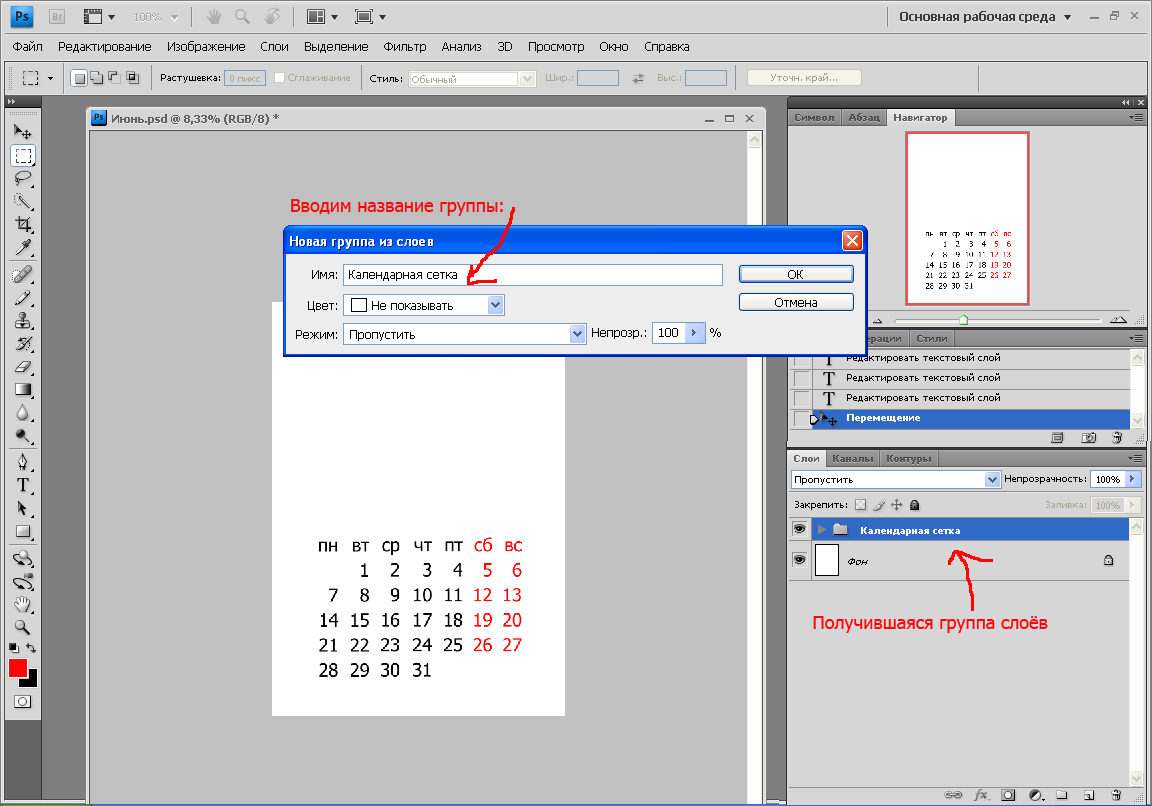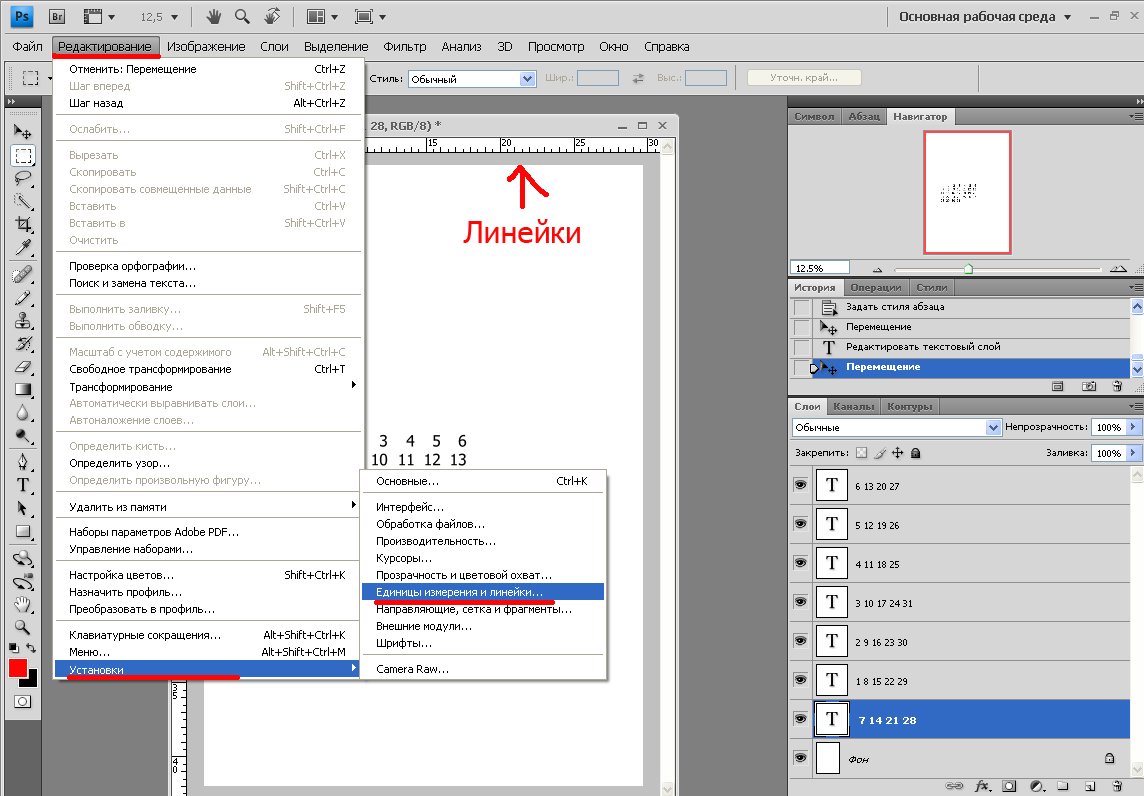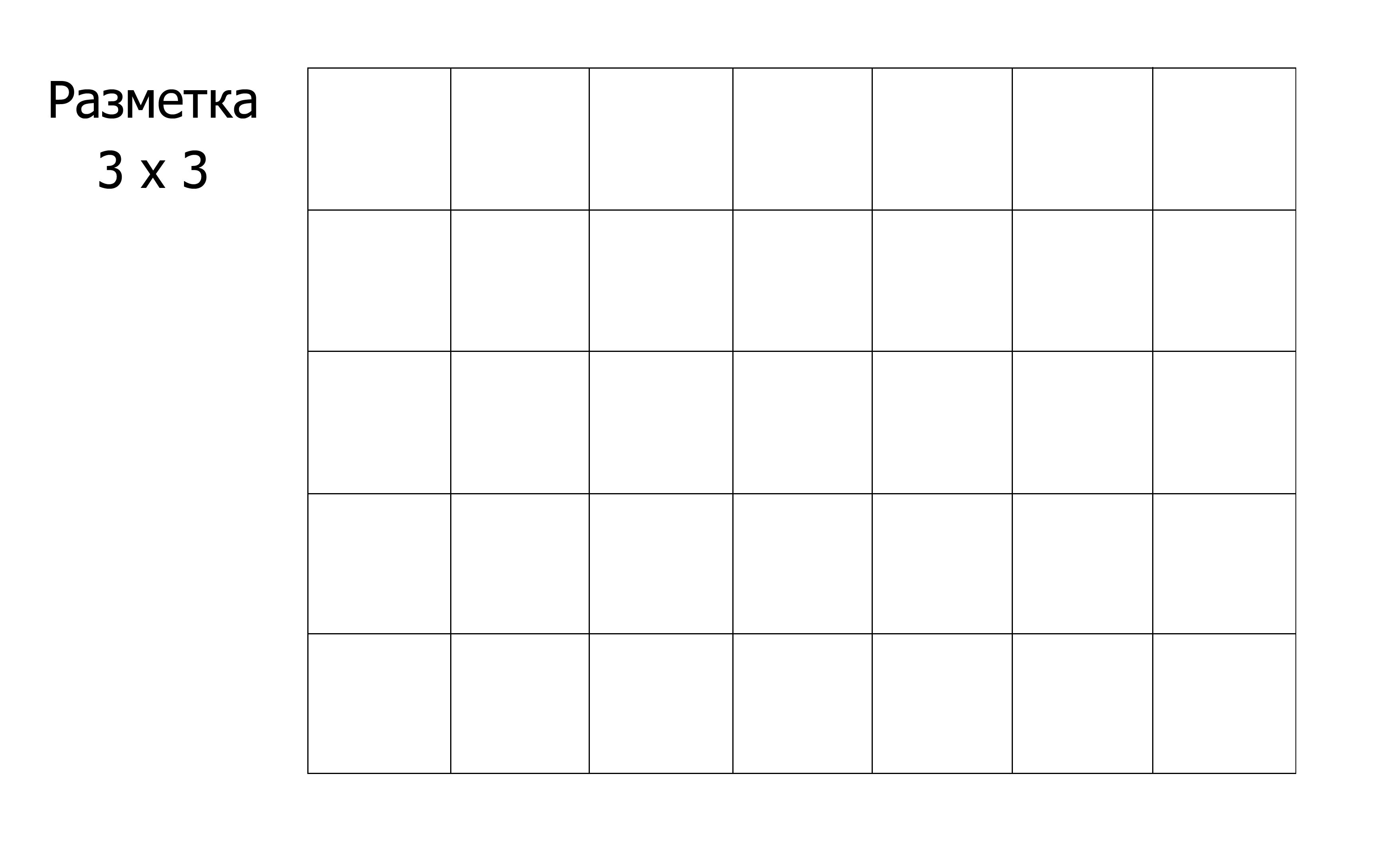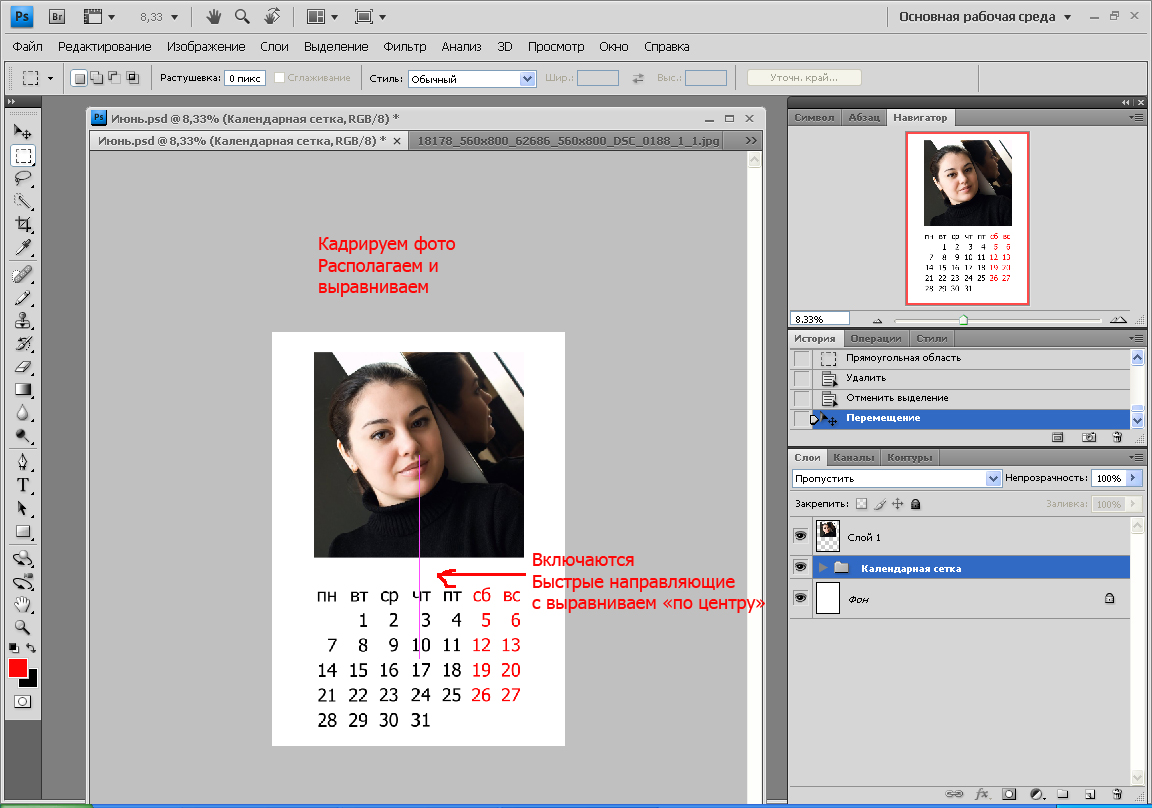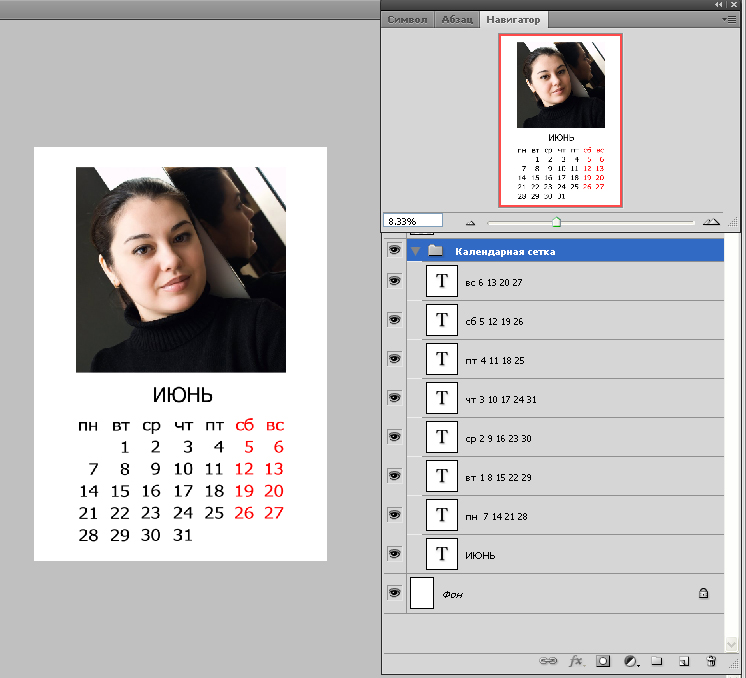|
Увидели ошибку?
выделите слово или фразу мышкой и нажмите "ctrl+enter"
ошибки в отзывах пользователей не исправляются |
Хобби
Создание календаря в фотошопеВ данном уроке не рассказывается о тайнах дизайна в Фотошопе, а передаются основные принципы создания календарей. Создайте новый файл А3 книжного формата, разрешение 300 dpi. Календарная сетка (КС)
2. Выбрав подходящий шрифт и размер, начинаем набирать СТОЛБЦОМ необходимые числа месяца – возьмём ИЮНЬ. 3. Enter-1-Enter-8- Enter -15- Enter -22-Enter-29.
4. Набираем все оставшиес я числа столбцами, выравниваем их. Горизонтальный отступ между столбцами делаем «на глаз». 5. Каждый столбец делается новым слоем. 6. Вот и всё. Всё очень просто. В результате вы получили ровную, красивую, легко изменяющуюся по любым параметрам без ущерба для качества календарную сетку. Как изменять КС. Все цифровые слои выделены. 2. Ctrl+T – вся КС у нас попадает под Свободное Трансформирование. Растягиваем её до необходимого размера, потянув за уголок (верх/низ/бок) - Enter.
3. Посмотрите в окне «Символ», где отображаются параметры текста – у вас поменялся его размер на больший. А если при 100% масштабе вы рассмотрите цифры – вы увидите, что они сохранили первоначальное качество. Края не размыты и не пикселятся. Если бы вы растягивали картинку, то качество бы ухудшилось. 4. Поэскперементируйте с настройками текста – при этом все цифровые слои должны быть выделены. Я немного увеличила горизонтальное расстояние между строками.
5. Давайте выделим выходные дни красным цветом – для этого выделяем два слоя с нужными цифрами – удерживая Shift щелкаем по ним – в панели «Символ» меняем цвет на красный.
6. 14 июня тоже выходной в этом году – соответственно выделяем только это число и меняем его цвет.
7. Я совсем забыла о днях недели – добавим их названия в начале каждого столбца. Выделяем слой с первым столбцом + инструмент Текст + Enter (стобец сдвигается вниз на 1 строчку) + пишем «пн». И так по всем столбцам. При этом КС просто сдвигается на строку вниз, а в слоях перед цифрами появляются названия дней недели. Всё просто.
8. Давайте наведём немного порядка в слоях, чтобы было удобно дальше работать. Выделим все слои удерживая Shift. Щёлкаем в правом верхнем углу панели Слои по свойствам – и создаём Новую группу из слоёв – назовём её «Календарная сетка».
На что ещё можно ориентироваться при выравнивании КС
2. Можно нарисовать себе сетку для ориентира – по линейке отмеряете необходимые размеры клеток и отрисовываете их карандашом. Здесь можно скачать разметку 21 х 15 см. – квадраты по 3х3 см. В формате *.psd. На данном этапе работу над КС пока оставляем и переходим к созданию основного дизайна календаря.
2. Добавим назавание месяца в КС. Пишем на новом слое ИЮНЬ и переносим его в группу КС – он автоматически «упадёт» в самый низ. Также я немного уменьшила КС по вертикали, чтобы всё уместилось. Это вы делать уже умеете (выделяете слои со столбцами удерживая Shift - Ctrl+T - уменьшаете на нужный размер - Enter). Вот приблизительно такая последовательность слоёв у вас должна быть на этом этапе и так должен выглядеть рабочий файл.
У нас получился основной макет календаря. Теперь давайте займёмся «украшательствами». В интернете полно разнообразного клипарта и фонов, что делает процесс создания календаря простым и быстрым, справиться с которым может любой. Рассмотрим основные моменты, которые вы можете применить. СКРАБЫ.
Попробуйте воспроизвести этот дизайн сами. РАМКИ, ФОНЫ, КЛИПАРТ - всё тоже самое, но только по-отдельности вы ищите и подбираете себе комплект по цветовой гамме, стилю и вашим предпочтениям самостоятельно. Также вы можете использовать любой урок по созданию Коллажей, открыток, рамок и прочее. Всё подойдёт. Останавливаться на этом не будет, т.к. тема очень обширная – наша задача понять основной принцип создания календарей. А теперь важный момент - чтобы последующие листы не сдвинулись и все элементы на них располагались точно также, делаем следующее:
И т.д. до нужного вам количества месяцев. Не забудьте о титульном листе и заключительной странице – на первом можно написать поздравление или пожелание в НГ, а последний будет хорошим тоном в оформлении Набрав КС один раз вы можете пользоваться ею до бесконечности – если заходите сделать одностраничный календарь – переносите группу слоёв КС в новый файл, поменяйте размеры. И всё. Быстро и просто. СОВЕТЫ по печати календарей 3. Книжный А3 формат удобен тем, у кого дома есть фотопринтеры А4 формата. Разделив файл пополам вы печатаете всё это на А4 двухстороннем формате, а затем скрепляете посередине пружиной и развернув получаете итоговый А3 формат, который вешаете на стенку проделав в верхней половине дыроколом отверстие под гвоздик. Как разделить файл – открываете первоначальный формат А3. «Изображение – Размер холста – уменьшаете «Высоту» в два раза, без галочки на «Относительно» (т.е. ширина не меняется) – отмечаете Расположение:
И печатаете верхнюю половину. Также делаете нижнюю половину – только в Расположении выбираете нижний квадрат. 4. «Железная штучка, которая вставляется в пружинку и на которую вешается календарь» - называется Ригель 5. Одностраничные календари можно прикрепить к стене на двухсторонний скотч – он подобен пластилину, но легко убирается не оставляя следов ни на стенах, ни на календаре после того, как он отслужит свой срок. P.S. Если у вас есть вопрос, то объяснить пробему вам поможет графический файл – кнопка PrtScr снимает «фото» вашего монитора. Нажмите её при открытом Фотошопе и файле в нём, затем создайте новый документ и вставьте туда снятое изображение (PrtScr - Ctr+N – Enter – Ctr+V). 02.07.11,
Извините, возможность оставлять здесь отзывы доступна только зарегистрированным пользователям.
пожалуйста, представьтесь или зарегистрируйтесь |
Поиск по сайту
Вы вошли как Гость
пожалуйста, представьтесь или зарегистрируйтесь
Актуальные темы форума
Цветочные события (Цветы и домашние растения)Цветик-первоцветик (Наш цветник )Играем в Тайного Деда Мороза (🎄 Новый год!!! Все о подготовке к Новому году 2025!)Каждый охотник желает знать... (Фотофорум. Все о фото)Согревающий суп (Кулинарный форум)СОЧИ часть 4 (Россия и страны ближнего зарубежья (СНГ))Ваш завтрак (Кулинарный форум)Кабачки и Тыквы ... том 3-й (Сад и огород (семена, рассада, урожай))Фото месяца (Фотофорум. Все о фото)Игра фото-цепочка. Часть 10 (Фотофорум. Все о фото)
Объявления
Егорьевские растюхи. Сезон 2025/2026 + Сумки Envirosax® (Коммерческие предложения)Профессиональные СЕМЕНА и УДОБРЕНИЯ (Коммерческие предложения)Консультации врача травматолога-ортопеда (Детское здоровье и медицина для детей)=Садовод Выкуп ВТ и ПТ=СоК=Миланко= Ряды=Фотошторы! (Коммерческие предложения)Розы, Инструменты, удобрения, луковичные и др. (Коммерческие предложения)✌️🌞🤩ТАО-закупка от ШОЛПХЕЛПЕРА!💥 (Зарубежные покупки)❤️ЛУЧШАЯ ДИЗАЙНЕРСКАЯ ОДЕЖДА ИЗ БЕЛОРУССИИ И НЕ ТОЛЬКО ❤️ (Коммерческие предложения)ИЗРАИЛЬСКАЯ косметика GI*GI,Ho*ly Land и др.по низким ценам! (Зарубежные покупки)! 🧡 !Косметика из Кореи-ЛЮКС-Космецевтика *ЛУЧШИЕ ЦЕНЫ+ВЫБОР (Коммерческие предложения)Оригинальный парфюм! РАСПИВ! Элитный, нишевый, люкс Цена опт (Коммерческие предложения)
|